Возможности сократить настройку параметров печати
Подавляющее большинство пользователей, освоив какой-нибудь приём работы, останавливается на достигнутом. Например, вычерчивание каждой новой линии начинают с нажатия на кнопку "Отрезок", хотя то же самое можно делать быстрее: нажатие пробела соответствует команде "повторить", в данном контексте - повторить вычерчивание отрезка. Можно настроить мышь так, чтобы при нажатии правой кнопки выполнялся повтор последней команды. Это позволяет добиться максимальной производительности при вычерчивании. Для перехода на новые методы нужно сделать определённое усилие над собой, но мало кто готов на такой подвиг. Поэтому приведу лишь пару наиболее значительных по эффекту приёмов, касающихся печати, которые может выполнить один продвинутый пользователь или системный администратор для всей проектной организации, чтобы остальные сотрудники могли просто использовать результат.
Плоттерные конфигурации
Полезным способом ускорения печати является применение вместо доступных в системе принтеров так называемых «плоттерных конфигураций», именуемых также "файлами параметров плоттеров (рс3)", которые сохраняются в отдельных файлах с расширением .рс3. Плоттерная конфигурация содержит настройки для печати чертежа конкретного формата на данном конкретном принтере/плоттере, сохранённые под определённым именем. Рекомендую называть плоттерные конфигурации осмысленными именами, соответствующими форматам, например "Формат А4", "Формат А3", "Формат А3х3" и т.д. В этом случае, собираясь вывести на печать лист формата А3, Вам уже не нужно подстраивать плоттер под данный формат. Достаточно выбрать из списка «Принтер/плоттер» файл «Формат А3.pc3». ВСЁ!!! Необходимость открывать дополнительные окна настроек отпадает. Взгляните на изображение окна настроек параметров печати:
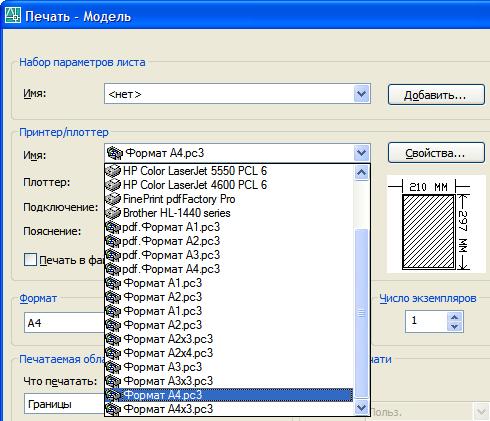
В верхней части выпадающего списка можно заметить имена плоттеров, а далее следуют имена созданных мною плоттерных конфигураций, которые используются для различных целей, например, "pdf.Формат A4.pc3" – для вывода из AutoCAD листа формата А4 в файл .pdf. Следует заметить, что само окно настроек Вашей версии AutoCAD может отличаться, но список с именами плоттеров и плоттерных конфигураций всё равно будет. Другое дело - наполнение этого списка. Оно зависит от Вас или Вашего специалиста, выполняющего настройки системы, а также от имеющегося у Вас оборудования.
Последовательность действий по созданию плоттерной конфигурации может быть различная, например: выберите в меню AutoCAD пункт «файл/ диспетчер параметров листов», в появившемся окне нажмите кнопку «Изменить» или "Редактировать". В окне параметров листа в группе «принтер/ плоттер» выберите устройство, на которое будет выводиться чертёж данного формата, затем нажмите кнопку «Свойства». В открывшемся окне редактора свойств плоттера на вкладке «устройство и документ» нажмите кнопку «Дополнительные свойства». Вид нового окна зависит от Вашего устройства вывода. Один из возможных вариантов приведён на следующем рисунке:
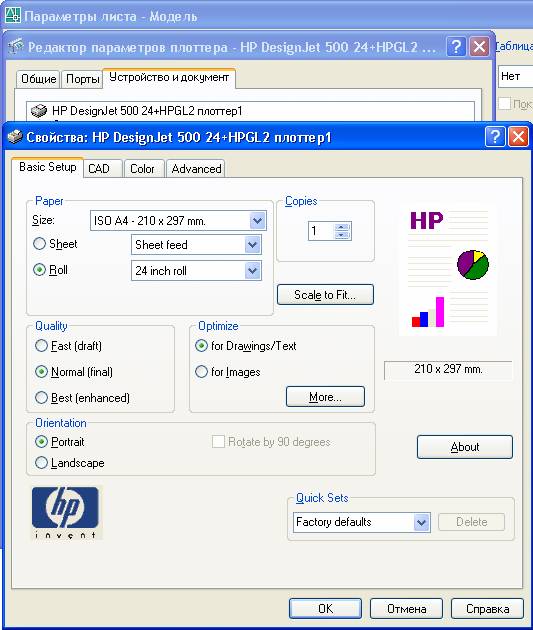
Если Вы, настраивая параметры печати, измените какое-либо свойство, то при выходе из окна редактора свойств плоттера Вам будет предложено выполнить сохранение сделанных изменений в файле плоттерной конфигурации:

Замените предложенное по умолчанию название файла (на рисунке оно выделено синим цветом) на осмысленное, соответствующее печатаемому формату, например, «Формат А4». В результате будет создан файл плоттерной конфигурации с указанным Вами именем, в данном примере «Формат А4.pc3». Этот файл можно редактировать описанным выше способом.
Ролик, демонстрирующий создание десятка плоттерных конфигураций за несколько минут, можно посмотреть здесь.
Подчистка "мусора"
Получая файлы от коллег, иногда видишь в них такое количество всевозможных лишних изображений, что с трудом находишь итоговый чертёж. Не оставляйте мусора за пределами форматной рамки. В этом случае при печати Вам не нужно будет задавать рамку печатаемой области. Для задания области печати достаточно указать «границы», то есть всё, что есть на чертеже. Естественно, это касается варианта размещения ОДНОГО чертежа в пространстве модели или листа. Именно этот вариант задания печатаемой области приведён на рисунке выше. Элементарный способ проверки, можно ли использовать режим печати "по границам изображения", состоит в выполнении на чертеже двойного щелчка колёсиком мыши. При этом выполняется зуммирование изображения на экране. Если изображение не заняло всего экрана, значит, присутствует побочный мусор (например, примитивы на скрытых слоях).
Использование плоттерных конфигураций и отсутствие "мусора" возле чертежа позволяют выполнить печать в четыре клика мышкой: клик на кнопке с принтером, клик на списке выбора имён принтеров/плоттеров, клик на конкретном имени принтера/плоттера, клик на кнопке <ОК>. Правда, для этого в настройках AutoCAD должен стоять приоритет формата плоттера над форматом чертежа, как показано на рисунке ниже.
Инструмент "подшивки"
Достаточно мощным средством ускорения печати является использование инструмента "подшивки", появившегося в AutoCAD начиная примерно с 2004-го года. Он достаточно хорошо освещён на множестве ресурсов, в двух словах применительно к теме печати: если предварительно настроить параметры печати каждого отдельного чертежа, а сам чертёж лёгким движением руки поместить в некую группу, то в дальнейшем его легко распечатать уже из этой группы.
Недостатком механизма подшивок, кроме необходимости его осваивать, является необходимость предварительной настройки параметров печати каждого чертежа для конкретного компьютера. Некоторые обходят эту трудность путём использования шаблонов, которые настроены один раз и потом применяются для создания чертежей (при этом непонятно, как использовать этот механизм для чертежей, созданных смежниками; видимо, всё же понадобится ручная настройка печати). Однако передача таких файлов (даже в составе подшивки) для размножения в другой отдел приведёт к необходимости перенастройки параметров печати всех чертежей, поскольку на других компьютерах сделанные настройки не работают. Одним словом, механизм подшивок весьма хорош для индивидуального использования. Предлагаемый сторонниками печати из подшивок выход: распечатать со своего компьютера в .pdf, и уже этот файл отдавать для размножения на бумаге, представляется странным решением: сотрудник отдела размножения будет сидеть и полистно посылать на печать на разые принтеры: лист А4 туда, лист А2 сюда. Но ведь мы хотели ускроить вывод на печать, а в итоге пришли к тому, что выполняем мартышкин труд - создаём дополнительный промежуточный вариант документации. В чём же ускорение работы?
Самый радикальный способ ускорения печати
Конечно, наиболее эффективным способом ускорения печати является использование какой-нибудь программы автоматизации. Вашему вниманию предлагается программа под названием PodarokOtDoyarok. Выбор названия обусловлен тем, что всевозможных программ типа EasyPrint (совершенно не относящихся к нашей сфере деятельности) в мире огромная масса, и мне не хотелось попасть под чью-то торговую марку, а названия типа МММ трудно произносимы =)
Проблему автоматизации печати для себя я решил ещё году в 2004-м. Один и тот же механизм работает до сих пор, на данный момент уже с 14-м AutoCAD (не путать с R14!), то есть не зависит от версии. Я лишь увеличивал количество предоставляемых пользователям настроек по мере поступления пожеланий от коллег. На профильных форумах несложно найти бесплатные программы, обычно в виде arx-приложений, в той или иной степени решающие аналогичную задачу. Все они работают с конкретной версией AutoCAD, и на новую версию требуется искать очередную реализацию. Хорошо, если при этом она окажется того же разработчика, и весь наработанный Вами функционал не окажется бесполезным...
Программа PodarokOtDoyarok предназначена для сокращения ручных операций при выводе на печать документов AutoCAD, а также для существенного увеличения скорости отправки документов на устройства печати. Ускорение в работе достигается за счёт того, что у Вас появляется возможность указать файлы, которые должны быть напечатаны, а все необходимые настройки параметров печати для каждого из этих файлов, а также саму отправку на печать выполнит данная программа. ГОТОВЬТЕ ПРОИЗВОДИТЕЛЬНЫЕ ПЛОТТЕРЫ!
Важное замечание
- Программа PodarokOtDoyarok может работать только с полными версиями AutoCAD, поскольку в версии AutoCAD light возможности автоматизации отсутствуют (НИ ОДНА программа автоматизации с лайтом не работает).
- Программа автоматически меняет одну настройку AutoCAD, устанавливая приоритет формата плоттера над форматом чертежа:
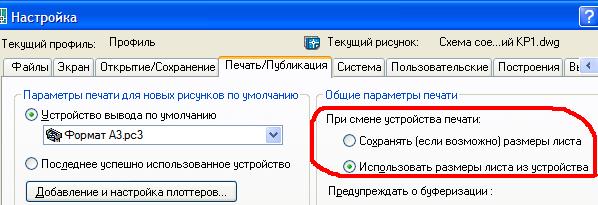
Как показано на рисунке, на вкладке параметров печати в разделе «Общие параметры печати» устанавливается переключатель «Использовать размеры листа из устройства». Такая настройка AutoCAD при смене используемой плоттерной конфигурации АВТОМАТИЧЕСКИ изменяет формат листа, и Вам не нужно будет этого делать вручную. Если вдруг это будет мешать Вам работать, сообщите разработчику программы печати. До сих пор такая настройка ни у кого это возражений не вызывала.
Блоки форматных рамок
В качестве приложения к программе идёт набор блоков форматных рамок. Несколько слов об их применении. Наиболее удобными штатными способами использования блоков являются следующие:
1. Окно дизайн-центра. Для его активации нажмите кнопку на стандартной панели инструментов в соответствии с первым рисунком - для классического AutoCAD или вторым рисунком при работе с ЛЕНТОЙ, или нажмите сочетание клавиш <Ctrl> <2>:
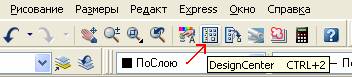
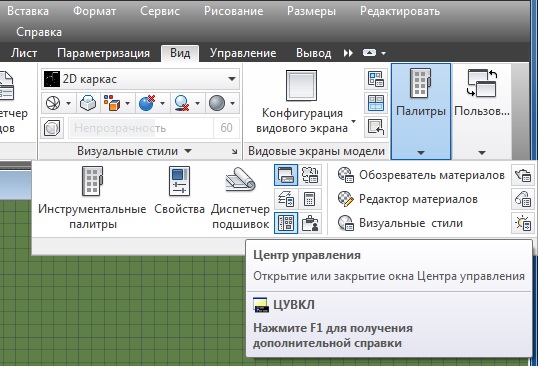
В появившемся окне найдите интересующий Вас файл, как это сделано на рисунке:
На рисунке изображено окно, в левой части которого выбран файл с форматными рамками, в этом файле выбран раздел «блоки». В правой части окна изображены блоки, имеющиеся в данном файле. Если левой кнопкой мышки нажать на изображение блока и, не отпуская кнопку, перейти в окно AutoCAD, то в текущий файл вставится выбранный блок. Таким образом, Вам не нужно бегать по папкам, открывать файлы и копировать из них необходимые элементы. Достаточно воспользоваться встроенной возможностью AutoCAD в виде окна дизайн-центра.
2. Для часто используемых блоков, какими и являются блоки форматных рамок, можно создать специальную панель. Для этого необходимо лишь выделить в левой части окна дизайн-центра файл с блоками, затем щёлкнуть правой кнопкой мыши и в появившемся контекстном меню выбрать пункт «создать инструментальную палитру». Возможный результат приведён на следующем рисунке:
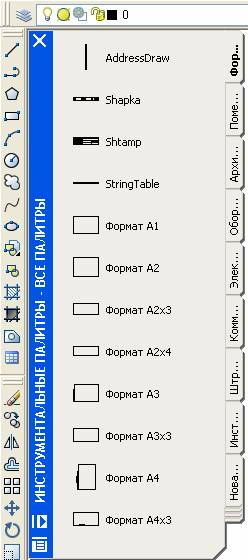
Использование инструментальных палитр аналогично использованию других панелей с кнопками: щелчок на нужном элементе, щелчок на поле чертежа – и выбранный элемент уже вставлен. При этом необходимо помнить, что вставляемые блоки будут полностью аналогичны тем, которые существуют в файле-источнике блоков. Если Вам понадобится изменить что-то в каком-то блоке, необходимо выполнить изменение в данном файле. Например, Вы решите, что используемая в форматных рамках строка, отображающая путь к текущему файлу, не нужна. Для её удаления откройте файл "Форматные рамки.dwg" и в редакторе блоков удалите соответствующий элемент. После сохранения сделанного изменения при вставке форматной рамки с помощью инструментальной палитры будет вставляться уже изменённый блок. На всякий случай напоминаю: не забудьте удалить все вставки отредактированного блока и его описание из чертежа, в который отредактированный блок будете вставлять, иначе блок будет вставляться в прежнем виде. Использование палитры для вставки форматной рамки можно увидеть примерно с 3.12 в ролике на странице "Программа автоматизации печати для AutoCAD".
Примечание 1: блок "Формат А4х3", который идёт с программой в файле "Форматные рамки.dwg", сделан на 30 мм уже необходимого размера, чтобы размещать его не вертикально, а горизонтально при печати на рулоне шириной 600 мм. Это существенно (в 2 раза) экономит бумагу, ради этого я считаю допустимым пренебречь тремя сантиметрами, которые на глаз мало кто заметит. По крайней мере ни одного замечания по данному поводу более чем за десять лет наша фирма не получала.
Примечание 2: согласно требованиям ГОСТ [4] поле 26 "формат" фактически должно быть расположено в непечатаемой области принтеров, поэтому в блоки форматных рамок, идущих с программой, не вставлено. Частично задачу указания формата решает надпись над нижней рамкой, выполненная на непечатаемом слое.
Примечание 3: все блоки форматных рамок, идущих с программой, могут использоваться другими моими программами, например, Mikitkin, считающей блоки или суммирующей длины линий на слоях в пределах какой-либо области. В качестве этой области может выступать форматная рамка. Одна из программ, выполняет пакетную обработку файлов проекта: автоматическое заполнение основной надписи и простановку номеров страниц, автоматическое формирование содержания и/или ведомости рабочих чертежей основного комплекта (ведомости документов основного комплекта). Согласитесь, что внести изменения в сотню штампов – задача не самая быстрая. Программа же выполняет эту работу примерно за минуту. Поэтому номер страницы в форматных рамках выполнен в виде атрибута блока.
Примечание 4: если при вставке блока с атрибутами AutoCAD предлагает Вам задать значения атрибутов, а Вам это не нравится, измените значение системной переменной. Для этого наберите в командной строке AutoCAD attreq и в ответ на предложение изменить значение введите ноль, как это показано на следующем рисунке:

После изменения значения этой переменной блоки будут вставляться со значениями атрибутов по умолчанию.
Примечание 5: я категорически против использования внешних рамок чертежа, а особенно против вывода этих рамок на печать, поскольку ДВЕ рамки на листе А4 выглядят нелепо. Если их и выводить, то только для вырезания ПО НИМ. Не хочу повторяться, на сайте я попытался дать обоснование в статье "Форматы и форматные рамки". Ваше право со мной не соглашаться. Тогда отредактируйте мои блоки или создайте свои, на работу данной программы это не повлияет.
ВЕРНУТЬСЯ НАЗАД К СТАТЬЕ "АВТОМАТИЗАЦИЯ ПЕЧАТИ ДОКУМЕНТОВ AutoCAD"

Добавить комментарий